WindowsおすすめのLauncherソフト デスクトップをきれいにして作業効率アップ
新しいパソコンを導入し、せっせと環境を整理しているこういつです。
こちらの記事の内容と、
Google Chromeの同期のおかげで、パソコンの移行作業も昔みたいに大変なことはないのですが、それでも使っているソフトをインストールしたりとかいくつかの作業はあるんですよね。
なので僕が普段つかっているもので便利なやつを紹介しますね。今回はLauncherソフトを紹介します。
Launcherソフトってのは、簡単にいうとアプリケーションの起動を便利にするツール。
そんなもの、ショートカットから起動するればいいじゃん?と思うかもしれませんが、意外や意外、Launcherソフトは一度使うと手放せないほど便利なのです。
デスクトップもスッキリして作業効率もアップ間違いなし。
デスクトップにファイルがごちゃごちゃあると、パソコンが重たくなるとか聞いたことがあるし、なんといってもデスクトップにいろいろ散らばっているのは集中の妨げになるのです。
Launcherを使えばデスクトップもスッキリ、集中力もアップというわけです。
では早速Launcherを導入していきましょう。
僕が使っているのは「CLaunch」というソフト。もしかしたら、もう10年近くつかっているかもしれなし。もちろん最近もバージョンアップしているから安心です。
それでは導入をしていきましょう!
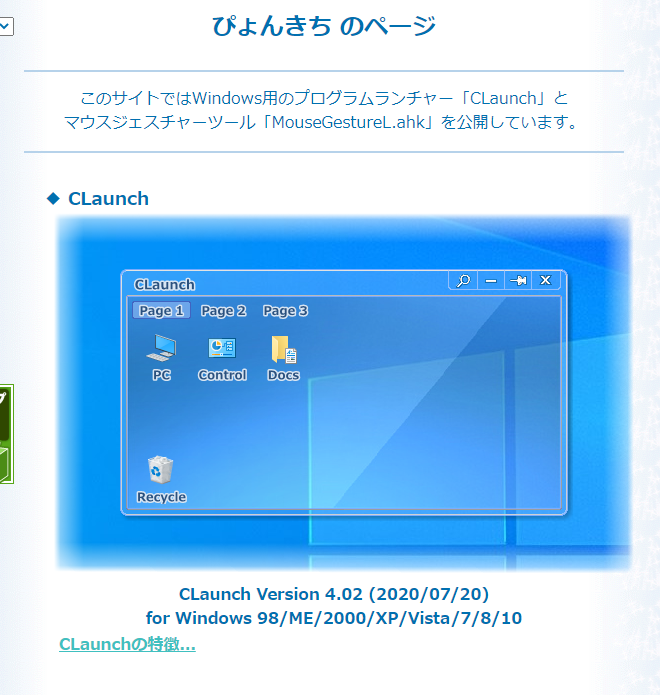
ダウンロードできるサイトはいくつかあるのですが、あるサイトではChromeの警告が出てダウンロードできませんでした。
なんの警告もなくダウンロードできたのは、製作者の方のページなので、ここからのダウンロードがおすすめかも。
ダウンロードページはこちら
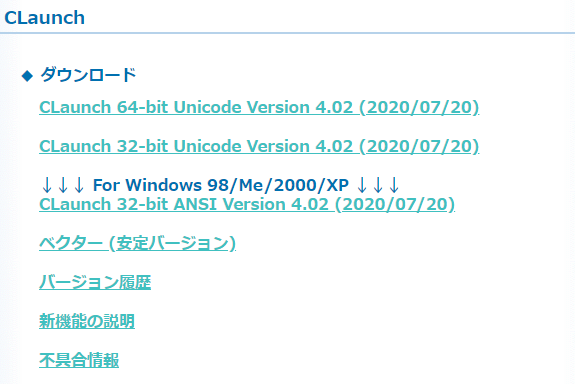
自分の環境にあったバージョンをダウンロード。Windows10なら一番上のもので良いでしょう。
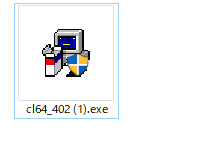
ダウンロードしたファイルをクリックします。
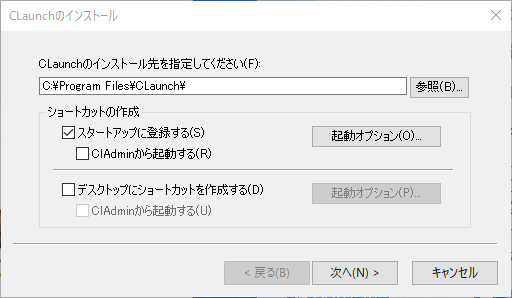
次へをクリックするとインストールが始まります。
インストールが終了したら、デスクトップの何もないとこでダブルクリックをすると立ち上がります。
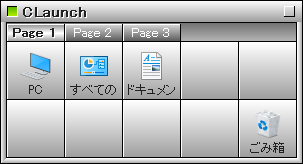
「CLaunch」は普通に使っているときはカーソルを別のとこに移動させると消えるのですが、それだとソフトの登録が不便なので、画像では左上の緑の部分をクリックします。するとカーソルを移動しても「CLaunch」が消えなくなります。
それでは登録してみます。
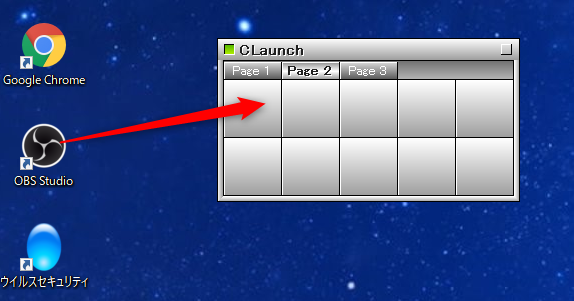
登録したいソフトをドラッグ・アンド・ドロップすると
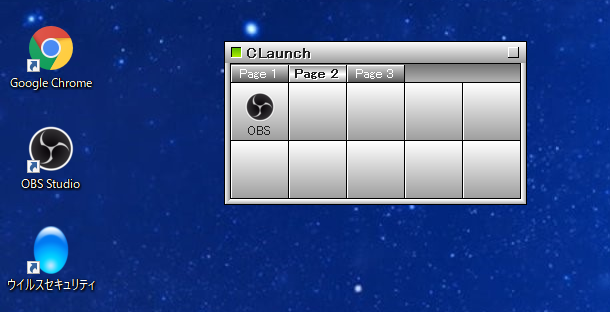
このように登録されます。
ちゃんと起動することができたらショートカットは消してしまいましょう。
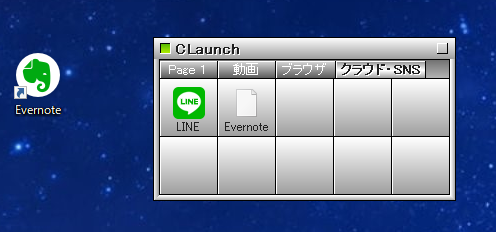
たまに、うまく登録できないものがあります。上の画像はエバーノートを登録してみた場合ですが、アイコンが表示されずクリックしても起動しません。
そんな場合は、
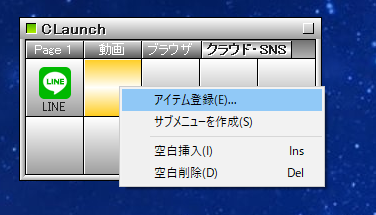
登録したい場所で右クリックをして「アイテム登録」を選択。
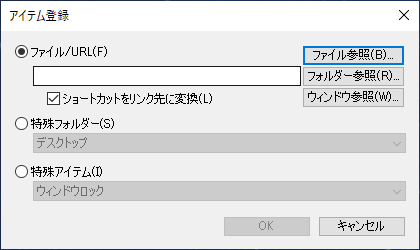
もとのファイルがある場所を探して登録します。
エバーノートならプログラムファイルの中にあります。
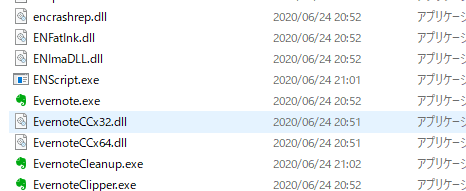
すると、このようにちゃんと登録できました。
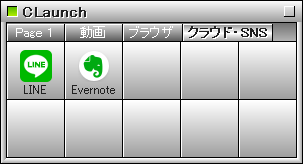
タブの名前を変更して、登録アイテムをカテゴリで分けると使い勝手がさらに良くなります。
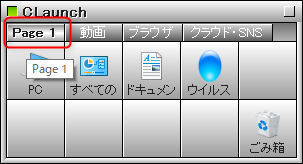
タブを右クリックして
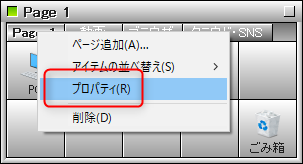
プロパティを開きます。
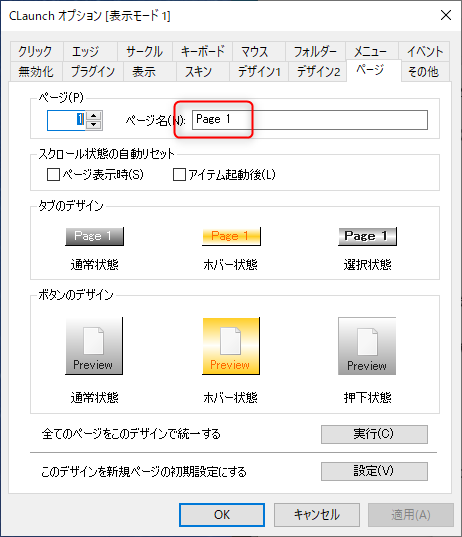
ページ名のところを変更すると、
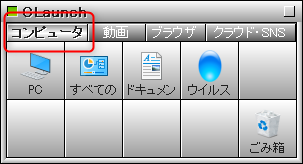
タブの名前も変わります。
Launcherソフトをもし使ったことがなかったら、一度試しにつかってみてください。めちゃくちゃ便利に感じますよ。

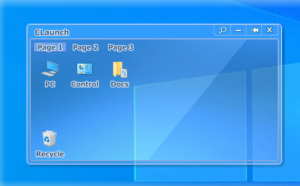


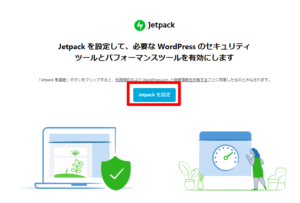
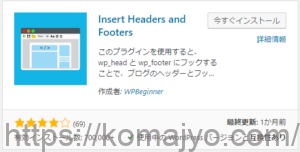


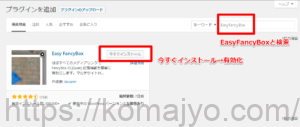
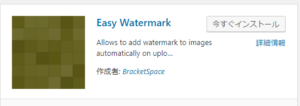

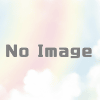




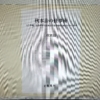

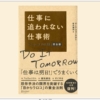




ディスカッション
コメント一覧
まだ、コメントがありません