Windowsパソコンのログインをマイクロソフトアカウントに変更
どうも、こういつです。
ある夏の日のこと、事務所のパソコンがとうとう動かなくなりました。
いつものように事務所に到着し、いつものようにPCに電源を入れる。
そしていつものように起動を待って・・・、なのだがその日に限ってうんともすんとも聞こえない。
本来光っているはずの部分が光らない、HDDのブーンという音も聞こえない。
電源が・・・入らない。
いま時代、パソコンが無ければ全く仕事も何もできやしない。
スマホで「パソコン 電源 入らない」と検索し対策をさがしてみる。
本体後ろの主電源・・・入ってる
コンセントを指し直してみる・・・だめだ
コンセントを抜いてしばらく放電・・・反応なし
見つけたサイトにかかれていることを片っ端から試してみるが、どうにも反応がない。
どうしたものかとしばらく悩む。
ちょうど新しいPCに変えようと思っていたタイミングではある。よし、パソコン探そう。
すぐに事務所を飛び出して秋葉原へ。
数件回り検討した結果、ドスパラでゲーミングパソコンを購入。やっぱりゲーミングパソコンは高性能だし普通のパソコンよりもコスパがいい。
というわけで数日後に届いたパソコンをセットアップしているのですが、これがまた面倒なんですよね。
ちなみにデータ移行に関してはこちらのおかげでほとんどなしです。
パソコンのログインをマイクロソフトアカウントに変更する
最初のパソコンのセットアップのときに、どうにもネットにうまくつかならなかったので、ローカルアカウントにて設定。
でも、マイクロソフトのアカウントでログインできれば他の場所で使っているパソコンと共通のログインだし、環境も同期できるし、どうやらあっちのパソコンでやっていた作業をこっちのパソコンで再開、なんて事もできるらしい。
というわけで、あとからログイン情報をマイクロソフトアカウントに変更してみました。
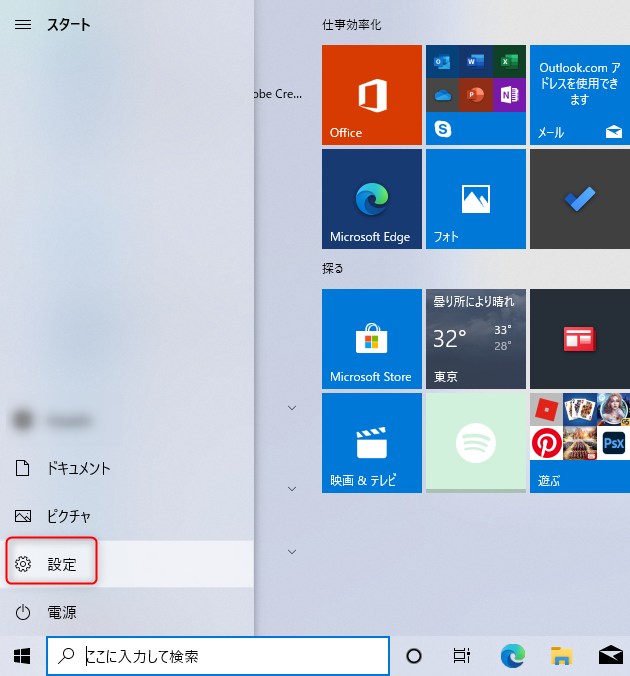
画面の左下のWindowsマークを右クリックして設定を開きます。
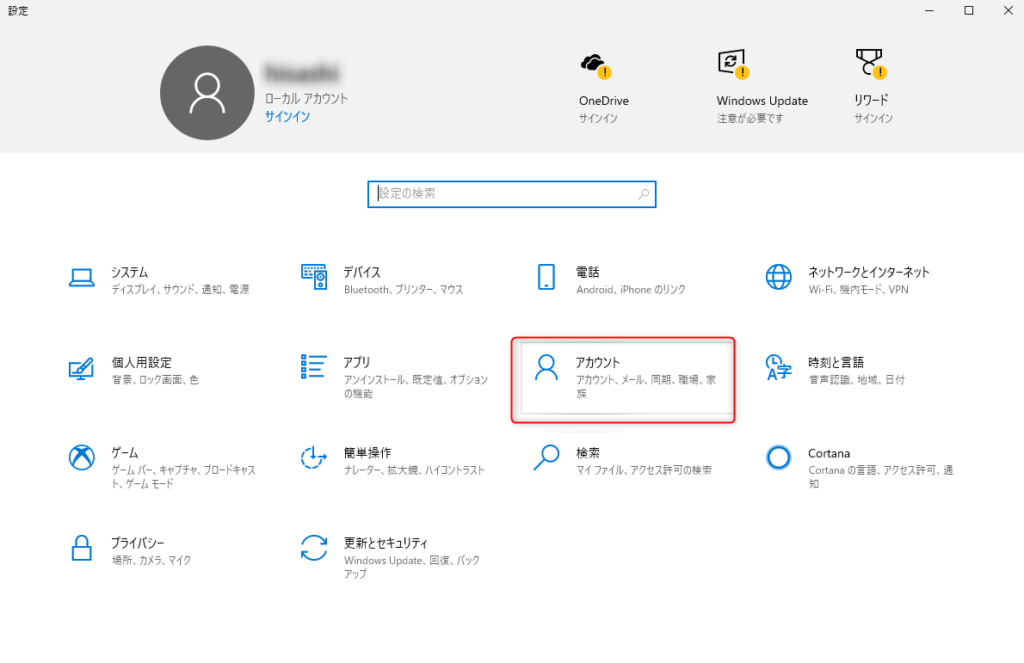
「アカウント」をクリック
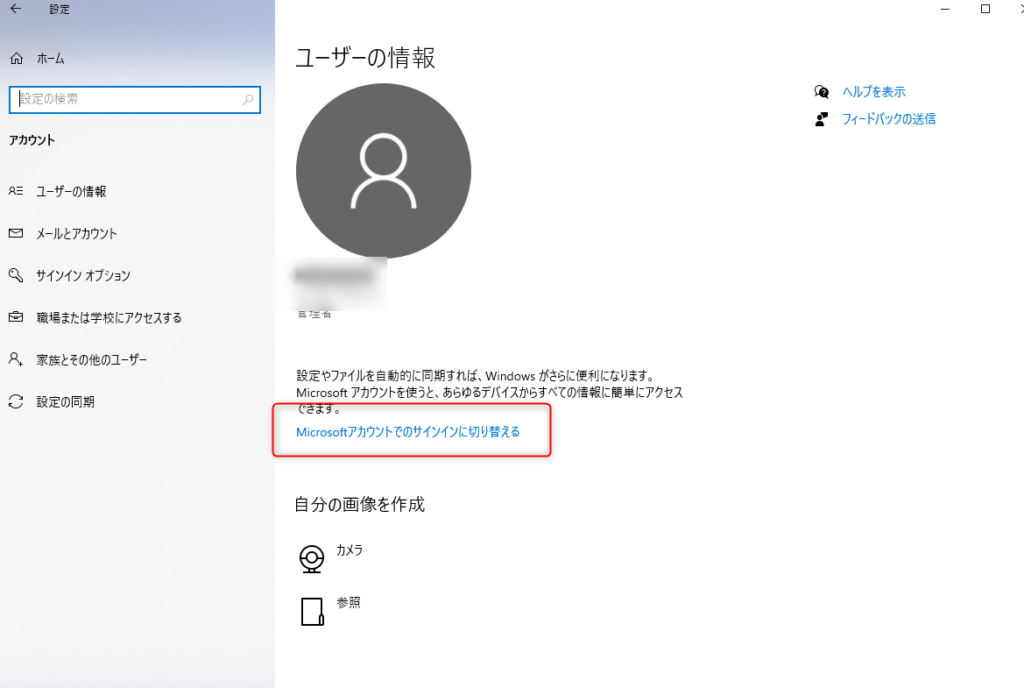
真ん中のあたりに「Microsoftアカウントでのサインインに切り替える」があるのでクリック。
Microsoftへのログインを求めらるのでログインします。
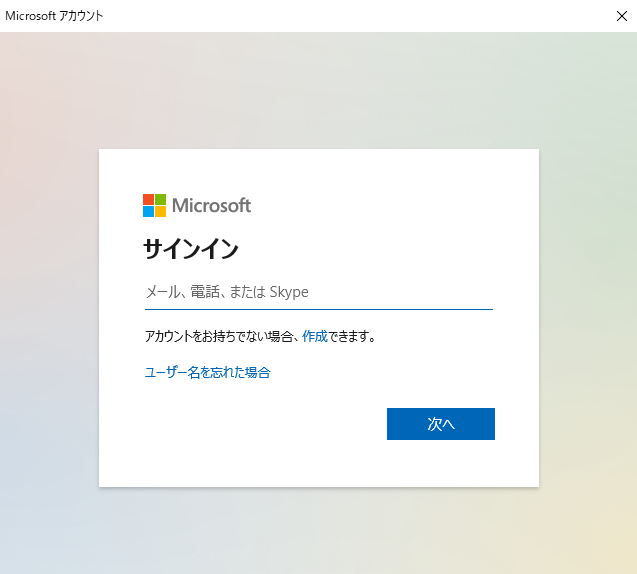
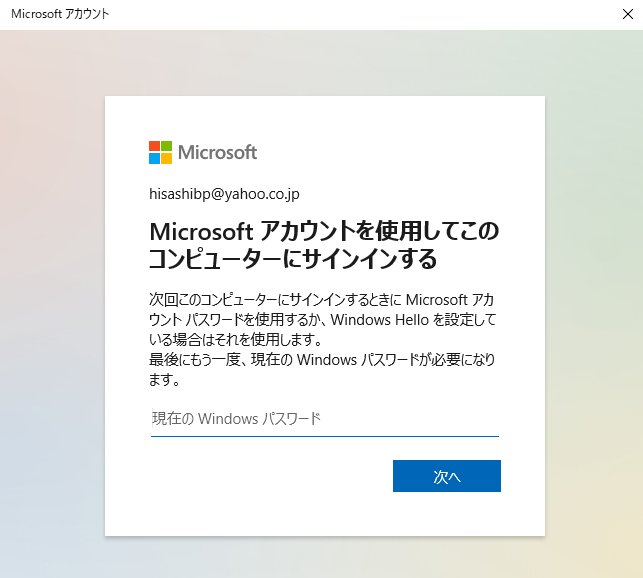
パソコンにログインするためのPINを作成します。
パソコンを起動したときに入力するパスワードですね。
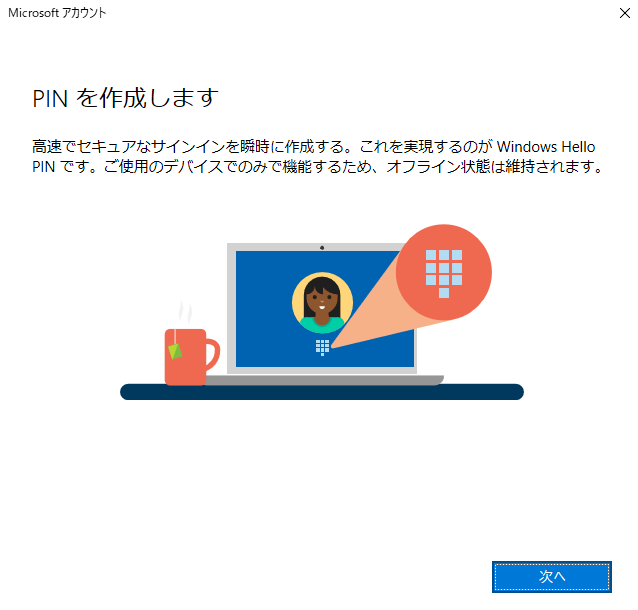
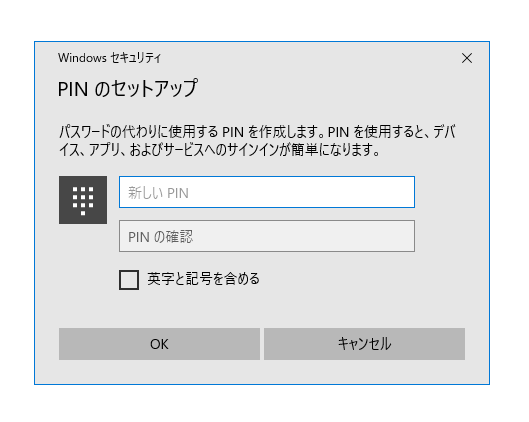
PINを設定したら完了。
次回からパソコンにログインする際は、PINでログインします。
さてさて、データの以降はクラウドのおかげで簡単だったのですが、各種ソフトなんかがこれから手間。
もとの作業環境に戻すためにもうしばらく四苦八苦かなー。

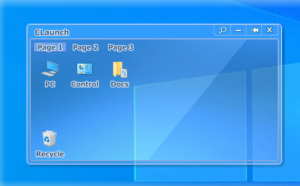


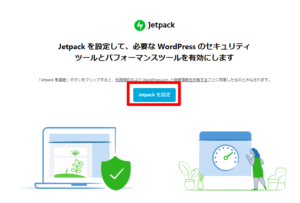
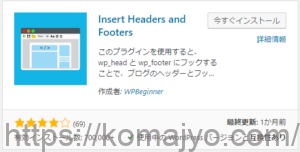


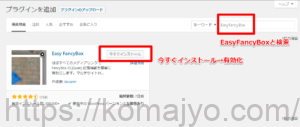
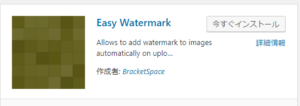





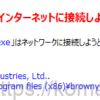





ディスカッション
コメント一覧
まだ、コメントがありません